Arduino - 安裝
在瞭解了 Arduino UNO 板的主要部分後,我們準備學習如何設定 Arduino IDE。一旦我們瞭解到這一點,我們就可以在 Arduino 板上上傳我們的程式了。
在本節中,我們將通過簡單的步驟學習如何在我們的計算機上設定 Arduino IDE 並準備電路板以通過 USB 電纜接收程式。
步驟 1 - 首先,你必須有 Arduino 板(你可以選擇自己喜歡的板)和 USB 線。如果你使用 Arduino UNO,Arduino Duemilanove,Nano,Arduino Mega 2560 或 Diecimila,你將需要一根標準 USB 電纜(A 到 B),就是跟電腦和印表機連線的 USB 線,如下圖所示。

如果你使用 Arduino Nano,則需要使用 A 到 Mini-B USB 線,如下圖所示。

步驟 2 - 下載 Arduino IDE 軟體。
你可以從 Arduino 官方網站的下載頁面獲得不同版本的 Arduino IDE。你必須選擇與你的作業系統(Windows,IOS 或 Linux)相容的軟體。檔案下載完成後,解壓縮檔案。
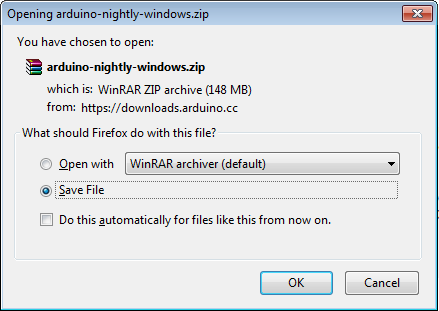
步驟 3 - 開啟電路板。
Arduino Uno,Mega,Duemilanove 和 Arduino Nano 可自動從 USB 連線到計算機或外部電源供電。如果你使用的是 Arduino Diecimila,則必須確保該板配置為從 USB 連線獲取電源。電源通過跳線選擇,跳線是一小塊塑料,可安裝在 USB 和電源插孔之間的三個引腳中的兩個引腳上。檢查它是否位於最靠近 USB 埠的兩個引腳上。
使用 USB 電纜將 Arduino 板連線到計算機。綠色電源 LED(標記為 PWR)應發光。
步驟 4 - 啟動 Arduino IDE。
下載 Arduino IDE 軟體後,需要解壓縮該資料夾。在該資料夾中,你可以找到帶有無窮大標籤的應用程式圖示(application.exe)。雙擊該圖示以啟動 IDE。
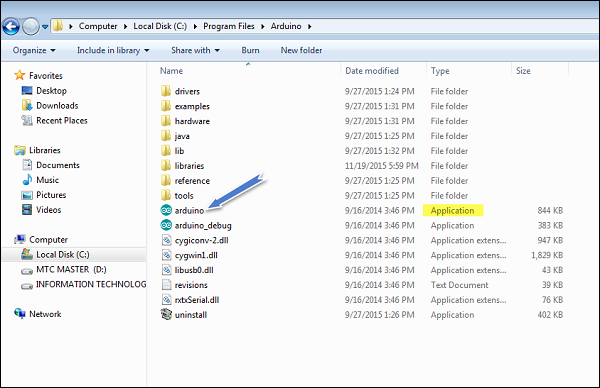
步驟 5 - 開啟你的第一個專案。
軟體啟動後,你有兩種選擇 -
- 建立一個新專案。
- 開啟現有專案示例。
要建立新專案,請選擇檔案→新建。
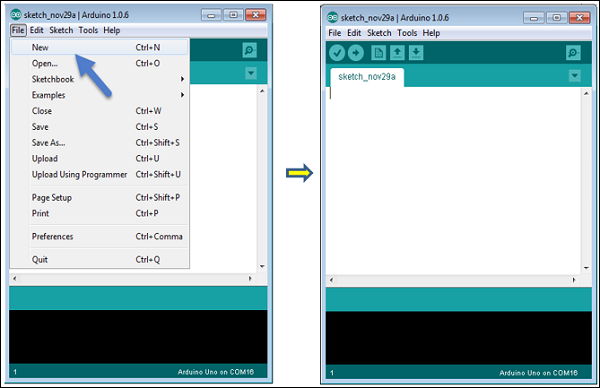
要開啟現有專案示例,請選擇檔案→範例→Basics→Blink。

在這裡,我們只選擇一個名為 Blink 的示例。它會在一段時間內開啟和關閉 LED。你也可以從列表中選擇任何其他示例。
步驟 6 - 選擇你的 Arduino 板。
為避免在將程式上載到電路板時出現任何錯誤,必須選擇正確的 Arduino 電路板名稱,該名稱與連線到計算機的電路板相匹配。
轉到工具→板,然後選擇你的 Arduino 板。
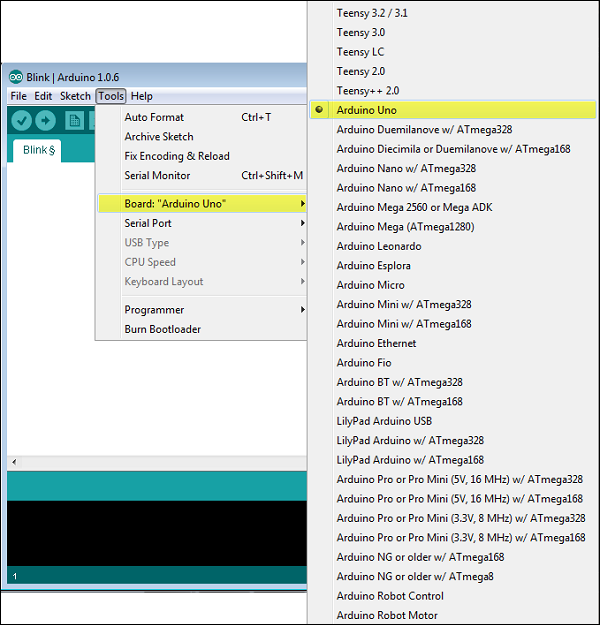
在這裡,我們根據我們的教程選擇了 Arduino Uno 板,但你必須選擇與你正在使用的板匹配的名稱。
步驟 7 - 選擇你的串列埠。
選擇 Arduino 板的序列裝置。轉到工具→串列埠選單。這可能是 COM3 或更高版本(COM1 和 COM2 通常保留用於硬體串列埠)。要找到答案,你可以斷開你的 Arduino 板並重新開啟選單,消失的條目應該是 Arduino 板。重新連線電路板並選擇該串列埠。
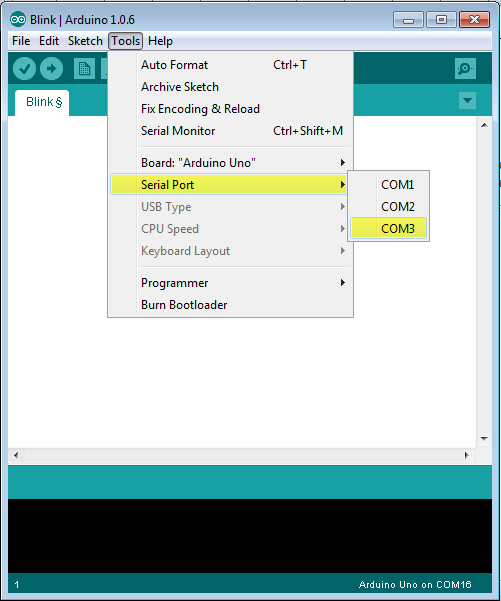
步驟 8 - 將程式上傳到你的主機板。
在解釋如何將程式上傳到電路板之前,我們必須演示出現在 Arduino IDE 工具欄中的每個符號的功能。
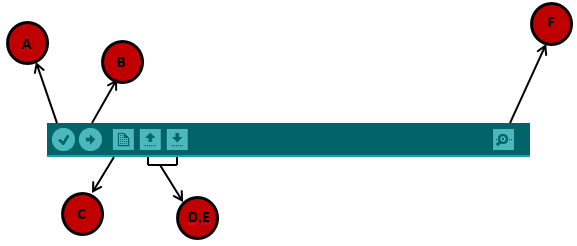
A - 用於檢查是否存在編譯錯誤。
B - 用於將程式上傳到 Arduino 板。
C - 用於建立新草圖的快捷方式。
D - 用於直接開啟其中一個示例草圖。
E - 用於儲存草圖。
F - 序列監視器,用於從電路板接收序列資料並將序列資料傳送到電路板。
現在,只需單擊環境中的“上傳”按鈕即可。等幾秒鐘; 你將看到電路板上的 RX 和 TX LED 閃爍。如果上傳成功,狀態列中將顯示“完成上傳”訊息。
注 - 如果你有 Arduino Mini,NG 或其他主機板,則需要在單擊 Arduino 軟體上的上傳按鈕之前立即按下主機板上的重置按鈕。